La velocidad de carga es una factor relevante para mejorar el posicionamiento de una página web, y por supuesto, está dentro de los primeros pasos de cualquier WPO. El tiempo de carga no solo influye en que las arañas de los motores de búsqueda puedan rastrear los contenidos con más rapidez, si no que los usuarios puedas acceder al contenido más rápidamente. ¿Entonces? ¿A qué esperas para reducir el tiempo de carga de tu WordPress? Deberías probar a configurar WP Fastest Cache en tu WordPress ya mismo.
Desde Sistrix nos cuentan que si reducimos 1 segundo el tiempo de carga, podemos obtener un incremento del 27% en la conversión. ¿Te imaginas qué impacto puede tener esto en un e-commerce como Amazon? Lo mismo pasa con nuestro WordPress, o en nuestra tienda online de WordPress + WooCommerce. Tener caché es imprescindible.
Índice de contenidos
Configurar WP Fastest Cache en WordPress
Cada vez que un visitante llega a nuestra página web, el servidor dónde está alojado debe destinar una serie de recursos (llamadas a la base de datos, procesador, RAM, etc…) para responder al visitante con el contenido que hemos creado. Pues bien, ¿y si te digo que puedes servirle el mismo contenido pero más rápido? Lo único que tienes que hacer es configurar una caché en tu WordPress. ¡La velocidad de carga es importante en el SEO!
Hay muchas opciones, desde WP Rocket, uno de los plugins de caché premium más completos, hasta la que te voy a comentar hoy, WP Fastest Caché, que aunque tiene una versión premium, es totalmente gratuito.
Instalar WP Fastest Cache en WordPress
- Descarga WP Fastest Caché desde el repositorio oficial.
- En tu WordPress, ve a la sección de Plugins
- Ve a la sección Añadir nuevo > Subir plugin y Seleccionar Archivo.
- Selecciona el archivo ZIP que has descargado y deja que se instale.
- Ya puedes activar WP Fastest Cache en tu CMS.
Opciones de configuración de WP Fastest Cache
Aunque hayamos activado WP Fastest Cache en nuestra web, todavía no está activa la caché ni las opciones que incluye este plugin. Tenemos que realizar un par de pasos más para dejarlo totalmente configurado.
Te voy a enseñar cómo lo tengo yo:
En la pestaña para configurar WP Fastest Cache, verás una serie de checkbox que tendrás que activar. ¿No sabes para qué sirve alguno? Ahora te lo cuento:
- Sistema de cache: activa la caché del plugin en WordPress. Es interesante que asignes ciertas reglas además de esta, como la del borrado de la caché cuando publicamos o actualizamos un post.
- Widget Cache : cachea el contenido de los widgets.
- Preload: la caché de WordPress se hace bajo demanda. Cuando un usuario accede a una sección de nuestra web, esta se cachea para que futuras consultas sean más rápidas. Activa la opción preload si quieres cachear toda la web automáticamente.
- Logged-in Users: es recomendable activarla. Si estás logeado, no verás la copia en caché de tu WordPress. Esto es muy útil cuando hacemos cambios, ya que podemos verlos en tiempo real, en lugar de la copia cacheada.
- Mobile: WP Fastest Cache crea una caché diferente para la versión móvil, ya que las páginas responsive cambian en función de la resolución del dispositivo desde dónde accedemos. Activa esta opción para solo se cargue la caché de móvil en los móviles, y no la de desktop.
- Mobile Theme (premium): cachea el theme para móviles. Cada vez menos WordPress tienen un theme solo para móviles, pero si usas themes tipo WPtouch te puede ser útil.
- Nueva entrada: borra la caché cuando se publican un nuevo post. Puedes borrar toda la caché, o solo la homepage, categorías y etiquetas (recomendado).
- Update Post: elimina la caché cuando se actualiza un post. Aquí puedes borrar toda la caché si lo consideras, sobre todo si cambias de forma dinámica el contenido relacionado.
- Minify HTML: comprime los HTML eliminando espacios en blanco y comentarios. A menor tamaño del HTML, menor tiempo tardará el visitante en descargar el contenido.
- Minify HTML Plus (premium).
- Minify CSS: reduce el tamaño de los CSS eliminado espacios y comentarios inútiles.
- Minify CSS Plus (premium).
- Combinar CSS: los CSS son las hojas de estilo que dan forma a tu WordPress. En principio no debería haber ningún problema en combinarlos en un solo archivo. Y es lo ideal, ya que así reducimos el número de peticiones al servidor.
- Minify Js: reduce el tamaño de los Js eliminado espacios y comentarios inútiles.
- Minify Js Plus (premium).
- Combinar Js: Javascript es un lenguaje de programación. Los «ficheros Js» son códigos fuente que «hacen cosas en la web». A muy grosso modo. Combinarlos en un único archivo puede provocar problemas de visualización en la plantilla, o que algunas funciones dejen de funcionar. Esto se debe a que como la mayoría de códigos fuente, requiere que se carguen de una forma ordenada. ¿A que no tiene sentido que un JS llame a otro que aún no se ha ejecutado?
- Combine Js Plus (premium).
- GZIP: recomendado. GZIP es un algoritmo que comprime los archivos de tu WordPress y los envía usuario que los solicita con un tamaño reducido. Esto reduce la velocidad de carga.
- Browser caching: al activar esta opción se establecerá un tiempo de caché para los recursos de tu WordPress. ¿Tiene sentido que si accedo a varias páginas de una misma web tenga que descargarme todo el contenido? Efectivamente, no. Esta opción establece un tiempo máximo por el que los archivos permanecerán en el navegador de tu visitante (si es posible). Acelerará su navegación por la web.
¿Problemas de visualización al activar WP Fastest Cache?
De vez en cuando ocurre que tras instalar WP Fastest Cache, la plantilla de WordPress se estropea o deja de visualizarse correctamente. Muchos themes premium ya tienen previsto este punto y se han hecho compatibles con estos plugins, pero otros podrían presentar fallos.
Estos son algunos de los fallos más frecuentes al configurar WP Fastest Cache:
- La página se ve mal o descolocada: prueba a desactivar la minificación y/o combinación de CSS.
- No me llegan las actualizaciones del theme: desactiva la minificación de CSS. En extraños casos la minificación elimina la cabecera del style.css, que contiene varios datos vitales de la plantilla.
- No funcionan algunas funcionalidades de la plantilla: prueba a desactivar la minificación y/o combinación de JS. Como te decía antes, WP Fastest Cache no sabe el orden de ejecución de los JS, y puede ser interesante.
Cómo borrar la caché en WP Fastest Cache
Además de saber cómo configurar WP Fastest Cache, también es muy útil saber cómo borrar la caché. Si estamos desarrollando la web y haciendo cambios en los CSS o JS, esto es muy importante.
Hay dos formas de borrar la caché de WP Fastest Cache:
- Opción 1: Desde la barra superior de administración, presiona WPFC, y «Delete Cache» o «Delete Cache and Minified CSS/JS».
- Opción 2: Desde la barra lateral. Presiona «WP Fastest Cache», «Borrar el cache» y luego selecciona entre las opciones: «Borrar el Cache» o «Delete Cache and Minified CSS/JS».
Tiempo de validez del cache
Podemos configurar WP Fastest Cache para que elimine la cache de ciertas páginas con una frecuencia. Esto es muy útil para secciones con contenidos muy dinámicos, como la página principal, o en el blog.
Accede a «Validez del cache» y en «Timeout Rules» selecciona «Add New Rule».
En «If REQUEST-URI» selecciona entre las opciones:
- All: todas las URIs.
- Homepage: la página principal
- Stars with: todas las URIs que empiecen por un string determinado.
- Is equal to: exactamente igual a una URI concreta.
Pasa al desplegable de «Then» y selecciona el intervalo en el que quieres que se borre la caché en esa sección o secciones.
Excluir páginas o post de la caché
También podemos excluir ciertas secciones, User-Agents, Cookies, JS o CSS de la caché de WP Fastest Caché por algún motivo, aunque bueno, es un caso menos usual.
Como puedes ver en la captura de arriba, podemos excluir ciertas URL, como el wp-login, el wp-admin o cualquier otra sección de la web añadiendo una nueva regla.
De la misma forma, podemos excluir a un User-agent para que no vea la copia de caché, si no la versión no cacheada. No se me ocurre un motivo para esto, pero puede ser útil si tienes problemas con Googlebot o con cualquier otra araña.
Por último podemos excluir algunos CSS y JS de la caché si nos causan problemas. Si sabes lo que haces y controlas perfectamente los CSS y JS que se cargan en tu WordPress, es una buena opción para solucionar problemas de visualización o problemas en las funcionalidades de la plantilla.
Ahora que ya sabes cómo configurar WP Fastest Cache, solo te queda acelerar tu página web al máximo para que tus visitantes accedan al contenido a golpe de pulsación o de clic.
¿Tienes dudas sobre cómo configurar WP Fastest Cache en WordPress? Déjanos un comentario y estaremos encantados de ayudarte.

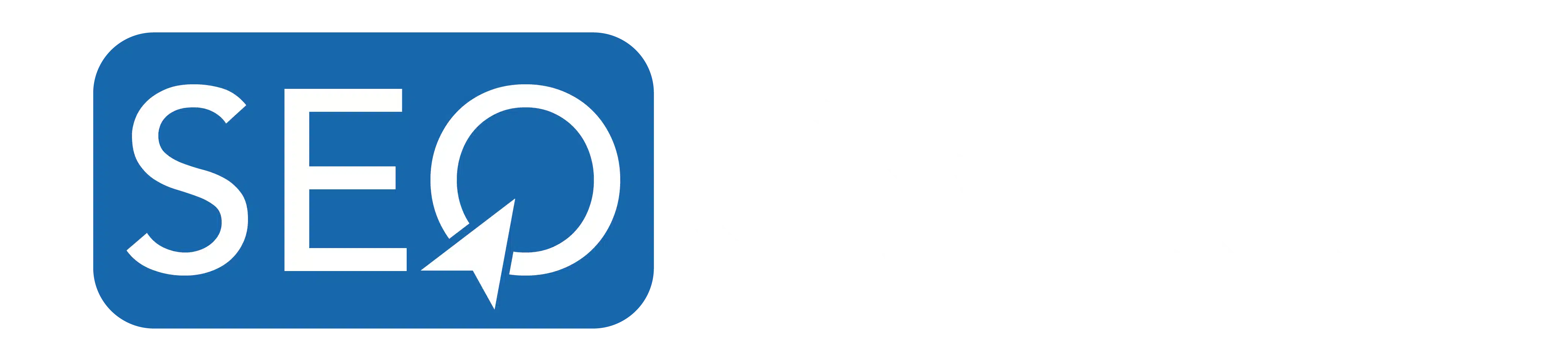





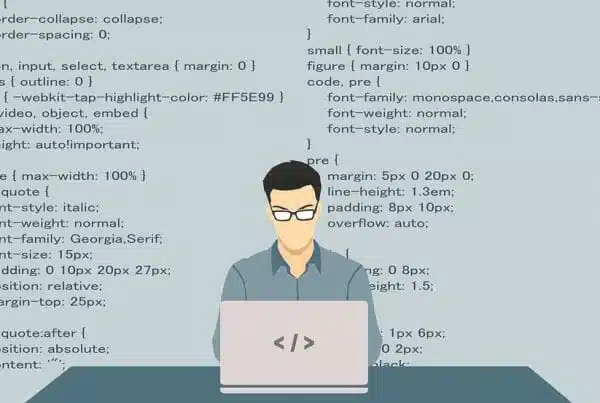
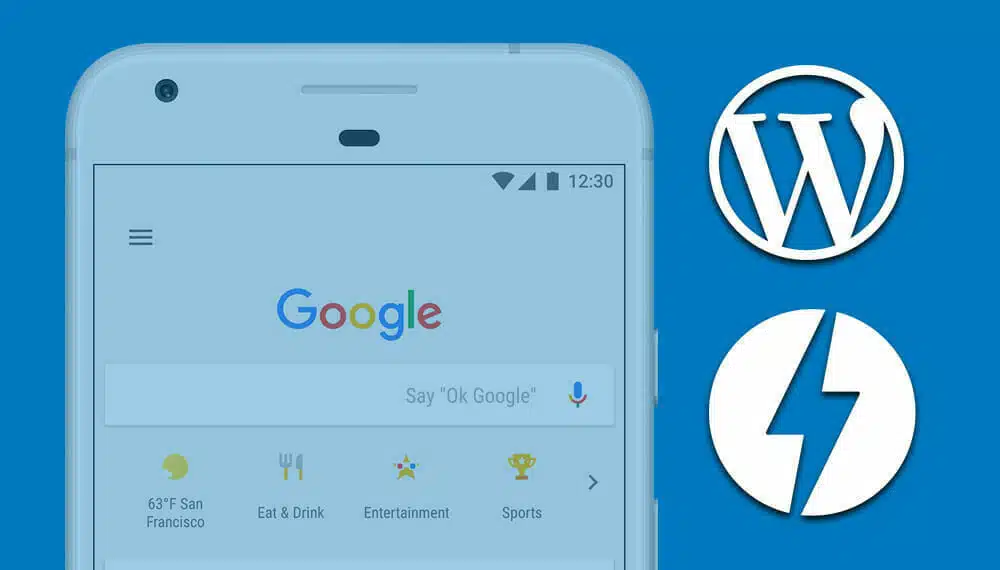


Buen artículo. Muy útil para configurar mi blog.